[준비]
QGIS, Shape File
1. QGIS 설치
아래 링크를 들어 가, QGIS 를 다운로드 한다.
https://qgis.org/ko/site/forusers/download.html
QGIS 다운로드
여러 가지 유명한 GNU/Linux 바이너리 패키지(rpm 및 deb)나 (사용자의 설치관리자에 추가할) 소프트웨어 저장소에 있습니다. 아래에서 사용자의 distro를 선택해 주십시오: 리눅스 설치 지침
qgis.org
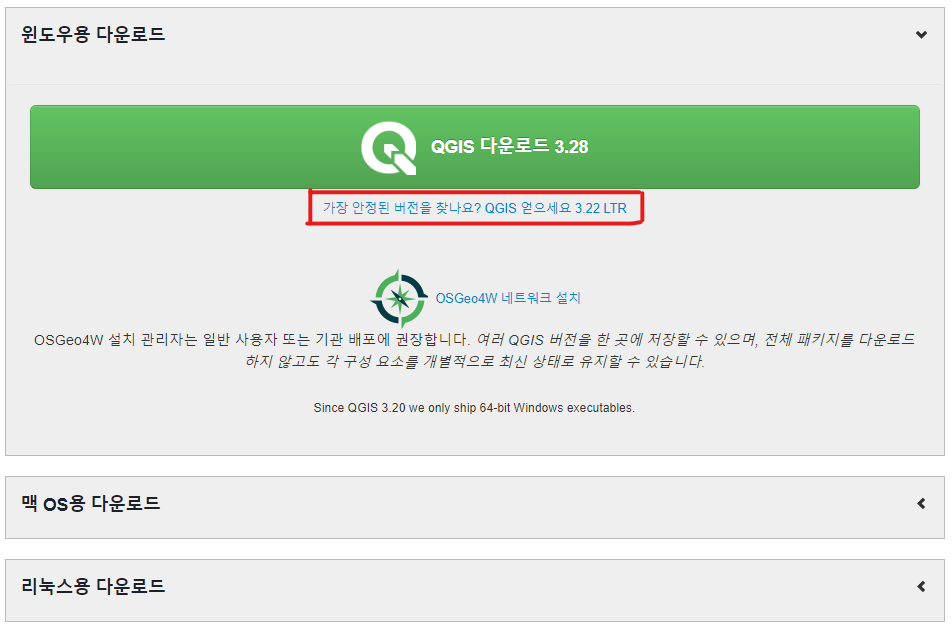
현재 윈도우를 쓰고 있기 때문에 윈도우용 다운로드 -> 가장 안정된 버전 클릭하여 다운 받고 설치하자
2. 실행
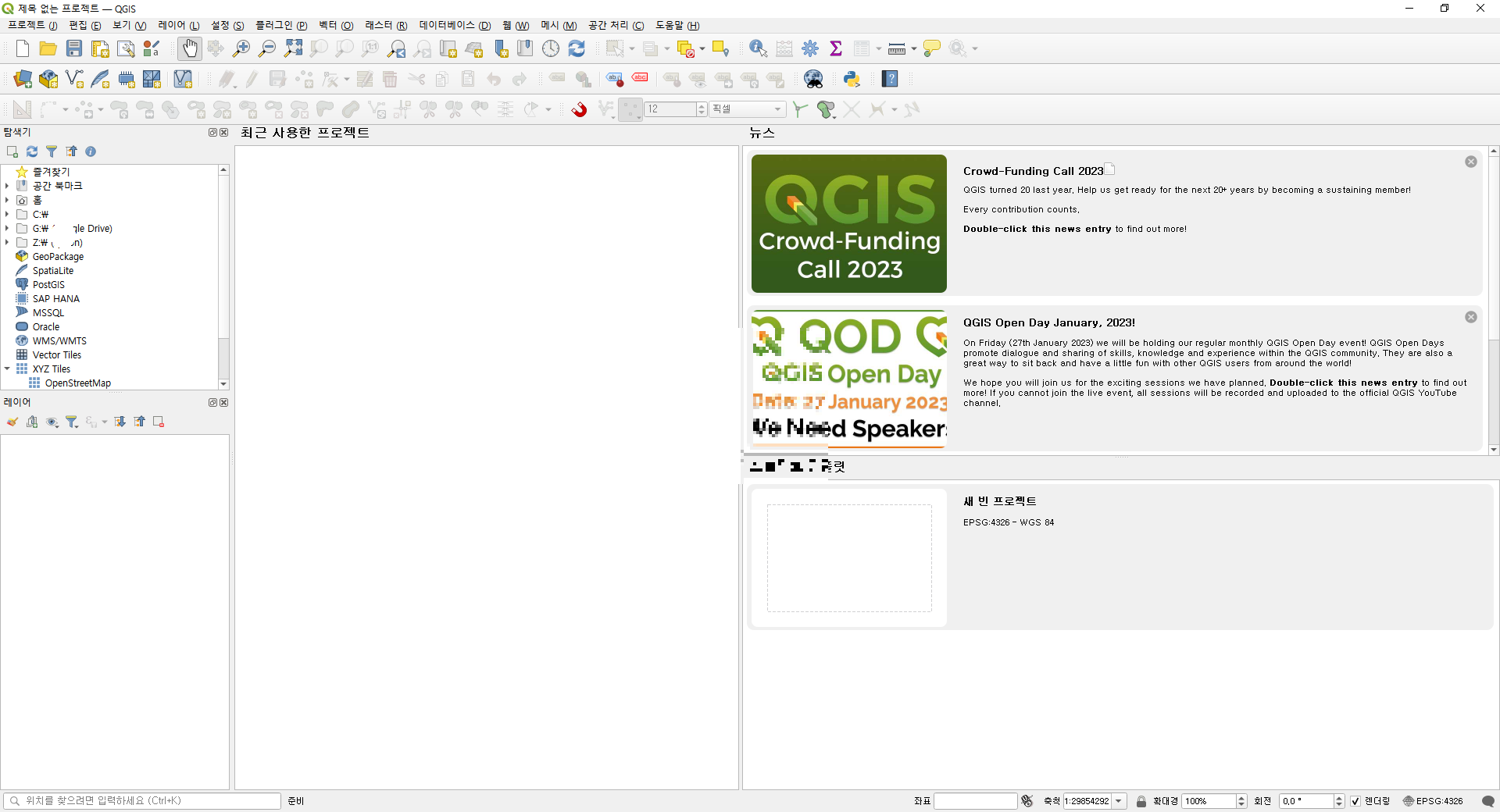
설치 후, QGIS 를 실행하면, 위와 같은 화면이 나타날 것이다.
추후 정밀한 작업을 위해, 보기 -> 툴바 -> 고급 디지타이징 툴바 선택하면 위 화면과 동일한 툴바가 세팅될 것이다.
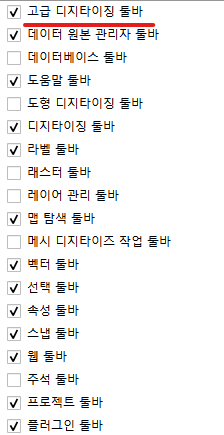
3. 레이어 추가
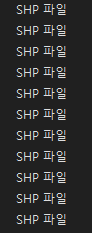
가지고 있는 shp 파일을 사용할 것이다. PRJ, SHX, SLD 파일 모두 있지만 polygon 을 그리기 위해서는 shp 파일로 충분하다.
해당 shp 파일을 모두 선택 후, QGIS 에 레이어 창에 추가하자.
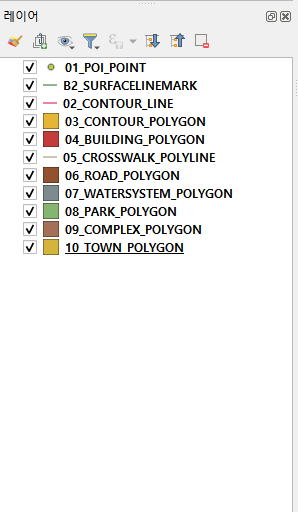
레이어창에 선택한 shp 파일을 모두 끌어놓으면 추가 된다.
해당 체크를 선택하거나 취소하면서 보고 싶은 파일만 봐도 무방하다. 레이어를 추가했으니 polygon 을 담을 새로운 레이어를 생성해보자.

툴바를 보면 새 shapefile 레이어 버튼을 눌러 polygon 을 담을 shapefile 레이어를 생성한다.
그럼 아래 이미지와 같은 창이 뜬다.

파일 이름을 작성한 후, 파일 인코딩을 보면 System 이라고 되어 있을 수도 있다. System 으로 해도 무방하며 추후 깨지는 문제가 있을 시 위와 같이 UTF-8 로 변경해도 된다.
도형 유형은 그릴 때 마다 달라지겠지만, 이번 포스팅에서는 폴리곤을 그리기 위함이므로 폴리곤을 선택하였다.
추가 차원 부분을 보면, 좌표계가 잡혀 있는데, 해당 shp 파일이 사용하고 있는 좌표계를 뜻한다. 그대로 사용할 것이니 둔다.
필드 목록에는 컬럼이 잡혀있는데 도형 유형을 그렸을 때 값이 저 유형과 길이 형태로 정의된다는 의미이다.
다 입력 후, 확인을 누르자.
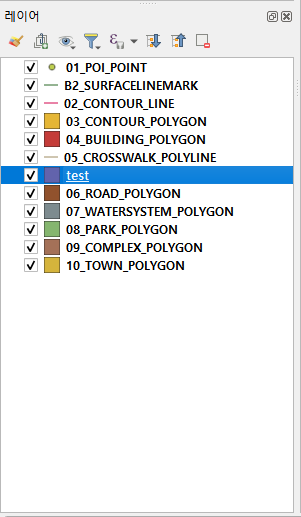
기존 레이어 사이의 test 라는 새로운 레이어가 추가되었다. 해당 레이어가 추가되면서 중앙에 위치하게 되는데 이 상태에서 도형을 그린다면 test 레이어가 묻혀 잘 안 보일 수 있으니 최상단으로 올려주자.
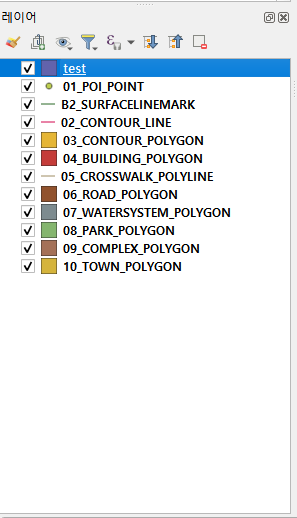
그리고 QGIS 우하단 라인에 보면

이런 부분이 있다. 동그라미 친 영역이 현재 좌표계 설정인데, shp 파일이 사용하고 있는 좌표계와 다르다면 이것또한 동일하게 변경해주자. 좌표계를 클릭하면, 아래와 같은 이미지의 팝업창이 뜬다.
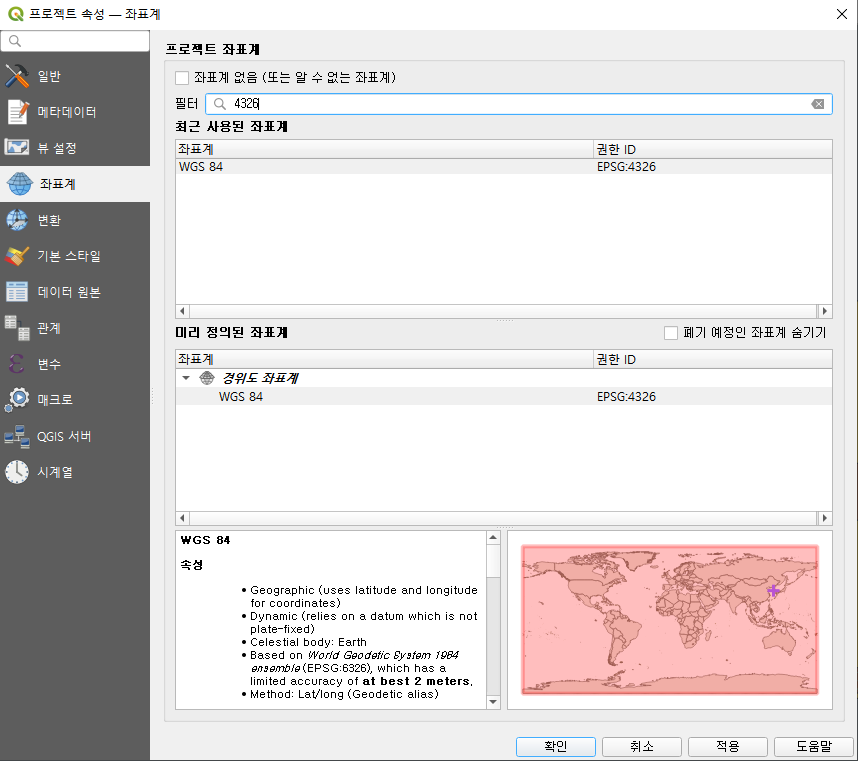
필터 란에 정의하고자 하는 좌표계를 검색 후, 미리 정의된 좌표계 영역에 있는 좌표계를 선택 후 적용 -> 확인을 하여 맞춰주자.
* 이 작업은 shp 파일의 좌표계와 동일하게 맞춰주는 작업이다. shp 파일이 사용하고 있는 좌표계와 동일하게 맞춰야 하며 위 이미지와 맞출 필요는 없다.
4. Polygon 그리기
test 라는 레이어를 생성했고, 최상단으로 올렸다. 그러면 이 test 레이어를 선택한 후 툴바영역에서 편집 모드를 켠다.


폴리곤을 그려야 하니 폴리곤을 그릴 수 있는 폴리곤 객체 추가 툴을 선택한다.

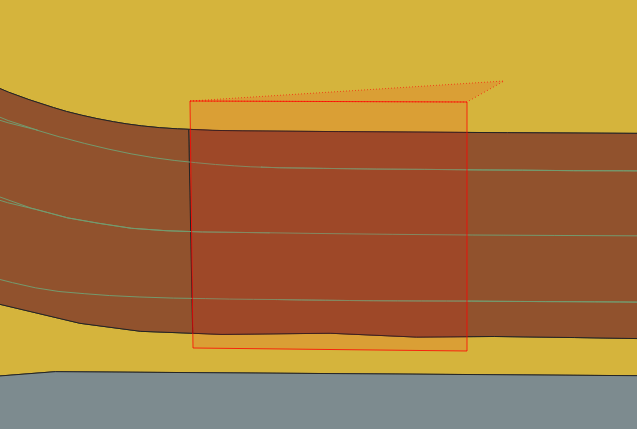
마우스 포인터가 변경 되었을텐데, 그 상태로 화면에다가 좌클릭으로 포인터를 찍어 폴리곤을 그리면 된다.
다 그렸다면 우클릭을 누른다.
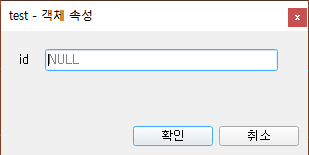
방금 그린 폴리곤에 대한 ID 부여이다. 위에 새 shapefile 레이어 생성 시 필드 목록 설정 유형이 이 부분에 해당한다.
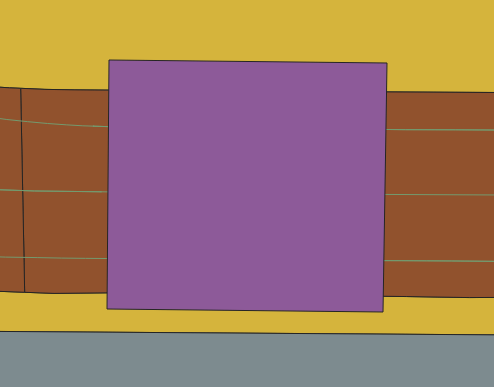
id에 1를 입력 후, 확인을 누르면 내가 그린 폴리곤이 나타난다.
그 다음 툴바에서 레이어 편집모드 저장 (디스크 모양) 과 편집모드 끄기를 누른 후, test 레이어에 우클릭 후,
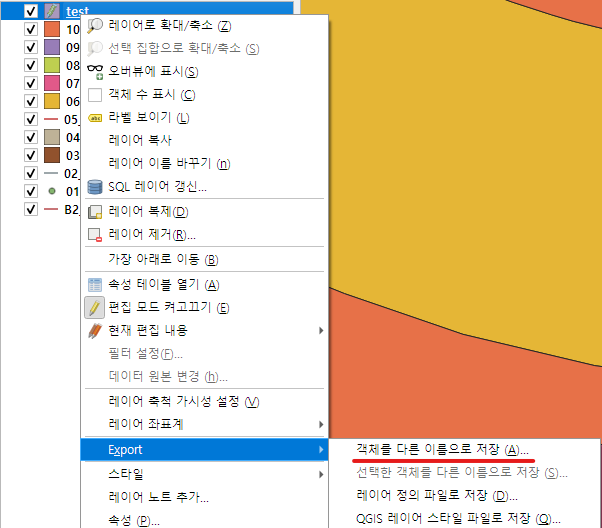
Export -> "객체를 다른 이름으로 저장" 을 눌러준다.
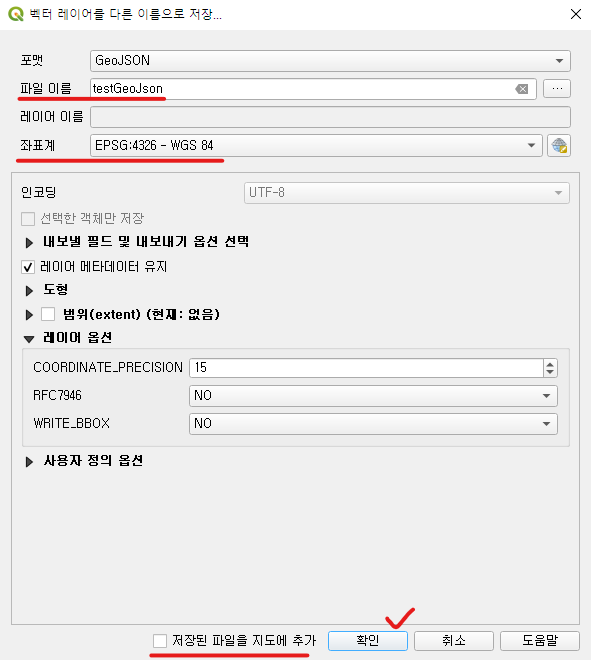
파일 이름을 넣어주고, 좌표계도 확인하고, 마지막으로 '저장된 파일을 지도에 추가' 는 해제 후, 확인 버튼을 눌러주면 geoJson 파일이 저장된다.
이 과정을 동일하게 따라 왔다면 '문서' 폴더에 기본적으로 저장될텐데 아래와 같이 7개의 파일이 생성되었을 것이다.
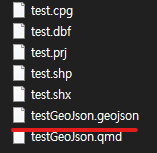
export 했던 geojson 파일을 열어보자.

위에서 id 를 1로 하여 그린 폴리곤에 대한 coordinates 즉 좌표 값을 뽑아내 geojson 파일로 만들어 냈다.